What is a pocket? Just like putting somebody's business card into the pocket of your purse or wallet, you can put other people's PitchCards in to a virtual pocket.
When searching the Pitch59 carousel for services you need or applicants you want to interview, you can Pocket those PitchCards that catch your eye! For example, if you're moving and need a realtor, on the Businesses Carousel, type in realtor or real estate. Then, as you're scrolling through, if you see one you're interested in, save it to your pockets and continue the search.
When you first create your account, you'll have five pockets, Inbox, Home, Customer Support, Speed Networking, and Favorites. The Inbox pocket will contain the PitchCards that others share with you. Your Home pocket contains all your PitchCards plus any other PitchCards you choose to put in. If you download the app, these PitchCards will show on your home screen. In the Customer Support pocket you'll see PitchCards containing answers to some of our most common questions. The Speed Networking pocket is where the PitchCards of those you've been connected with through Pitch59 will appear. You can change how often you are networked with others and turn Speed Networking on or off in the Pitch59 app. The last pocket is the Favorites pocket. This is where you can find all the PitchCards that you have favorited.
You can create other pockets to organize your PitchCards. You could have one for carpet cleaners, lawyers, real estate, or what ever else you need.
Desktop or Laptop
Creating Pockets
There are two different ways Pockets are created:
1. From the home screen:
Click on your profile icon in the top right of the screen to open the dropdown menu.
.png?width=200&height=273&name=Screenshot%20(19).png)
- Click on My Network.
- Click the
 button on the right hand side of the screen.
button on the right hand side of the screen. - Create your new pocket.
2. From a PitchCard
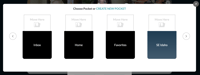
- Click "Save Contact" on the PitchCard you want to save to a pocket.
- Click CREATE NEW POCKET.
- Name your new pocket.
How to create your new pocket:
.png?width=200&height=383&name=Screenshot%20(33).png)
- Name your new pocket.
- Pick a color.
- Hit the Select button.
Sharing Pockets
You can share your pockets with anyone! Do you have a Pocket full of PitchCards you think your network would love? Share it out on social media, email, text, and more!
.png?width=200&height=331&name=Screenshot%20(34).png)
- Click on the circle at the bottom of the Pocket.
- Click the
 button at the top right of the screen.
button at the top right of the screen. - Select the method of sharing you'd like to use.
- Share the pocket via QR Code, messaging, email, or social media!
Organizing Pockets
Desktop
Organizing your Pockets is simple.
- Hover over the pocket you'd like to move.
- Click and drag to where you'd like to put it.
Note: Only custom pockets that you created can be rearranged. They can't be moved in front of default Pockets or Pockets created by businesses.
Removing Pockets
You can remove or delete any pockets that you created.
Note: Default Pockets and pockets created for you by a business, cannot be removed.
.png?width=200&height=330&name=Screenshot%20(35).png)
- Click on the circle at the bottom of the Pocket.
- Click the red trash can
 at the top right of the screen.
at the top right of the screen. - Select Remove Pocket.
Pitch59 APP
Creating Pockets
There are two different ways Pockets are created:
Creating Pockets in the app is simple.

You can create a Pocket from any main screen in the app
1. After logging in, tap "My Network" at the bottom of the screen.2. Select the plus button.
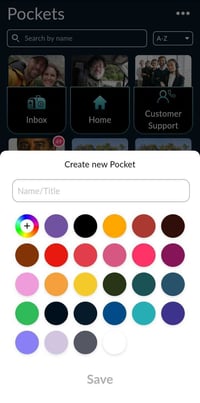
3. Name the new pocket.
4. Pick a color for your pocket.
5. Hit Save.

You can also create a Pocket when saving a PitchCard to a pocket.
- Find a PitchCard you want to save.
- Swipe down on the PitchCard.
- At the bottom of the screen, your pockets will show up. Select the plus button.
- Name the new pocket.
- Pick a color for the pocket
- Hit Save.
Sharing Pockets
You can share your pockets with anyone anytime! Do you have a Pocket of PitchCards you think your network would love? Share it out on social media, email, text, and more!

- Tap on "My Network" at the bottom of the screen.
- Select and hold the pocket you'd like to share.
- Tap Share Pocket.
- Select the method of sharing you'd like to use.
- Share the pocket via QR Code, messaging, email, or social media!
Organizing Pockets
If you use one pocket more than the others, make it one of the first ones you see.
Organizing your Pockets is simple.

- Tap the
 in the top right corner.
in the top right corner. - Select Rearrange Pockets from the bottom of the screen.
- Select and drag the pocket to the position you want it in.
-
-
-
-
-
- The other pockets will slide to the right to make room.
-
-
-
-
-
- When you're finished rearranging your pockets, tap anywhere on the screen, or the "Done" option in the top right hand corner.
Note: Only pockets that you've created can be rearranged. They can't be moved in front of default Pockets or Pockets created by businesses.
Removing Pockets
You can remove or delete any pockets that you created.
Note: Default Pockets and pockets created for you by a business, cannot be removed.

- Select the
 in the top right corner.
in the top right corner. - Select Remove Pockets.
- Select the pockets you'd like to remove. There will be a checkmark at the bottom of the selected Pockets.
- Select Remove at the bottom of the screen.
Mobile Web
Creating Pockets
There are two different ways you can create Pockets:
1. From any screen
- Select the profile image circle in the top right of the screen.
- Select My Network.
- Select the
 on the right side of the screen.
on the right side of the screen.
NOTE: This may appear slightly different depending on your mobile device. - Select Add New Pocket from the options at the bottom of your screen.
- Name your new pocket.
- Pick a color.
- Hit the Select button.
2. From a PitchCard

- Select Save Contact on the PitchCard you want to save to a pocket.
- Select SAVE TO POCKETS.
- Select CREATE NEW.
How to Create Your New Pocket
- Name your new pocket.
- Pick a color.
- Hit Select.
Sharing Pockets
You can share your pockets with anyone anytime! Do you have a Pocket of PitchCards you think your network would love? Share it out on social media, email, text, and more!

- Select the profile image circle in the top right of the screen.
- Select My Network.
- Select the pocket you'd like to share.
- Select Share at the bottom of the screen.
- You can also select the circle at the bottom to select the pocket you'd like to share.
- Select the share button.

- Select the method of sharing you'd like to use.
- Share the pocket via QR Code, messaging, email, or social media!
Organizing Pockets
If you use one pocket more than the others, make it one of the first ones you see.
Organizing your Pockets is simple.
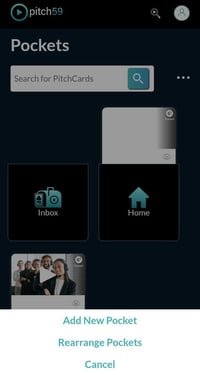
- Select the
 .
. - Select Rearrange Pockets from the bottom of the screen.
- Select and drag the pocket to the position you want it in.
-
-
-
-
-
- The other pockets will slide to the right to make room.
-
-
-
-
-
- When you're finished rearranging your pockets, click Done.
Note: Only custom pockets that you created can be rearranged. They can't be moved in front of the default Pockets or Pockets created by businesses.
Removing Pockets
You can remove or delete any pockets that you created.
Note: Default Pockets and pockets created for you by a business, cannot be removed.
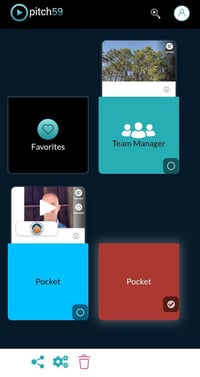
- Select the pockets you want to remove by clicking the circle at the bottom.
- Select the red trash can at the bottom of the screen.
- Select the trashcan icon to remove the pocket(s).
